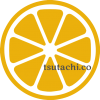こんにちは、つたちこです。
NEC LAVIE HZ550/DのSSD換装をやったレポート第3回(最終回)、SSD環境整理編です。
※SSDの換装をすると、PC保証対象外になることがあるそうですので、実施は自己責任で!
Contents
新SSDのパーティションを広げる
前回、ようやくクローン版新SSDを設置し、無事動くようになりました。
ですが、このままでは快適に使えません。
クローン版である故に、元SDDの容量が狭いままにクローンが作成されています。
せっかく4倍の容量になっているのに!
新SSDの「未割り当て」を別のドライブとして使う方法もありますが、私は管理が大変なので、全部Cドライブにしたい。
パーティションを分けたくないのです。
全ての容量を「Cドライブ」として使えるようにするために、以下の2点を実施します。
- 回復パーティションを削除する
- 「未割り当て」エリアをCドライブに割り当てる
順に説明します。
現在のSSDの状況を確認する
[Win]+[X] で「ディスクの管理」を選び、確認してみます。
当時のキャプチャがとれてないので、テキストで恐縮ですが……。
システム + Windows(C:)+ WinRE_DRV + 未割り当て の4分割されています。
この「未割り当て」が、せっかくあるのに使われていない部分です。
なんとかこれを「Windows(C:)」に合体させたいのですが、パーティションを合体させるには隣り合っていないといけないのだそうです。
そうなると、間にある「WinRE_DRV」が邪魔です。
「WinRE_DRV」とは、「回復パーティション」のこと。
回復パーティションは、システムハードドライブ上の特殊なパーティションで、システムに問題が発生した場合にシステムを工場出荷時の設定に復元するために使用されます。
工場出荷時状態に復元用!
あまりする機会はなさそうですが……。
リスクはありますが、この機会に削除してもよいと考えました。
というか、これを削除しないとCドライブに一体化できないのです。仕方ない。
また、万一削除によって不具合が出た場合も、いまなら旧SSD(256GB)があるので、クローンSSD(1TB)のバックアップがあるのと同じ状態です。
いざとなれば、またクローンからやり直せばいいや、という気持ちで、削除することにしました。
「回復パーティション」を削除する
<スポンサーリンク>
「回復パーティション」の削除は、そのまま「ディスクの管理」上ではできません。
こちらの参考サイトをもとに作業しました。
[Windows]+[X]⇒[A]で「コマンドプロンプト(管理者)」を選びます。
いわゆる「黒い画面」が表示されます。
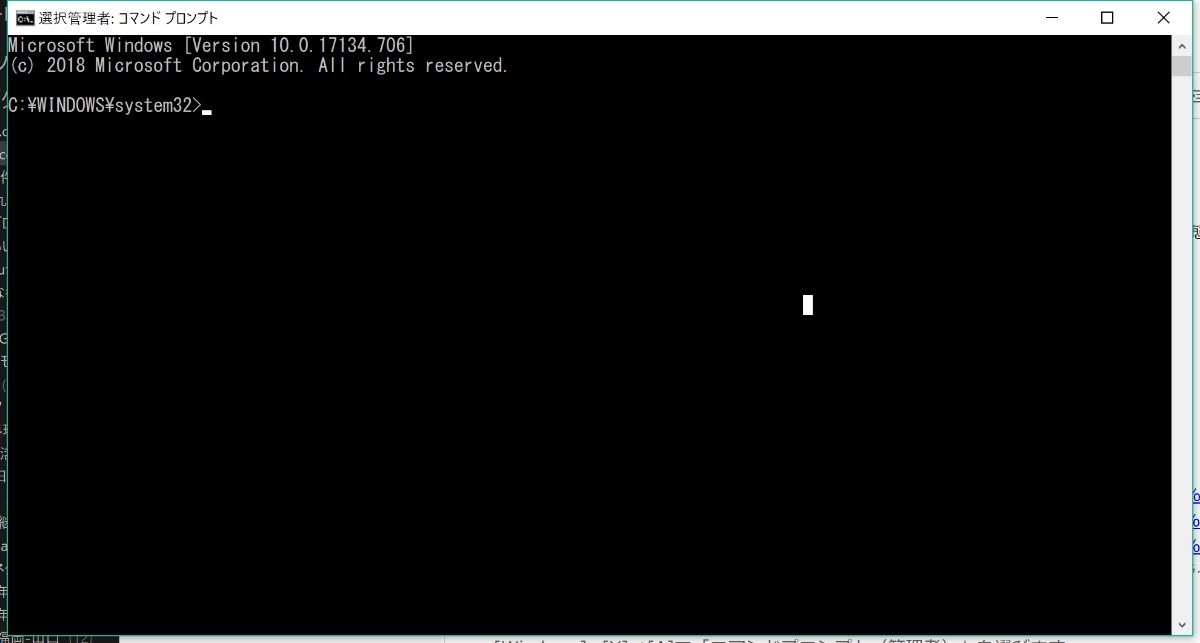
「diskpart」を入力しエンターキーを押します。
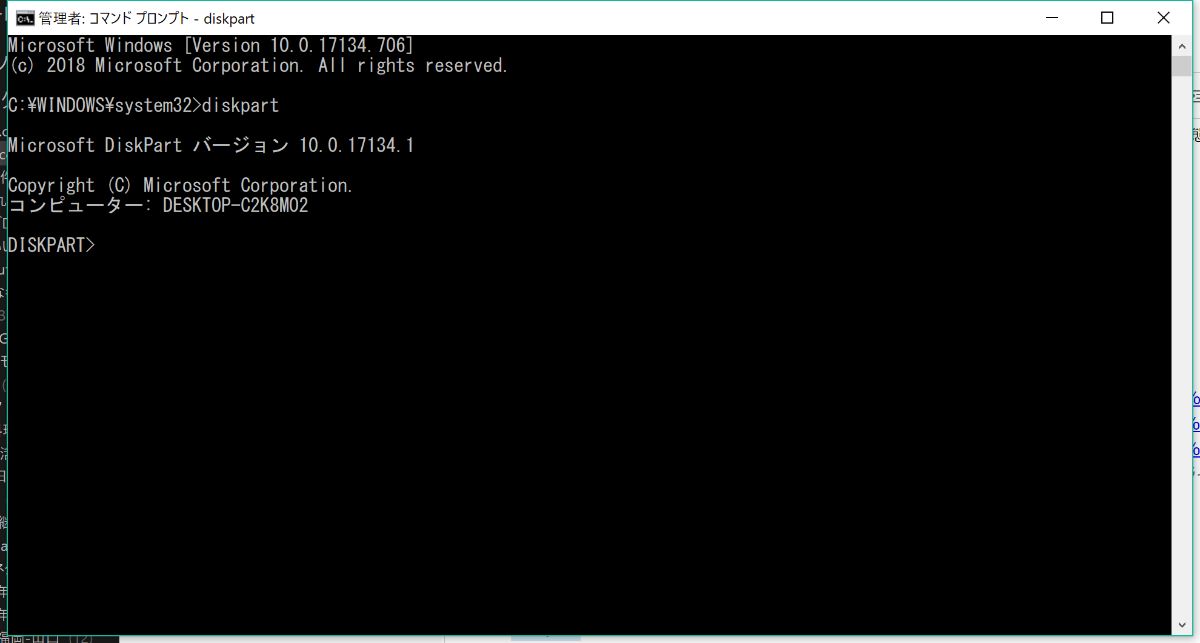
次に「list disk」を入力し、ディスクのリストを表示。
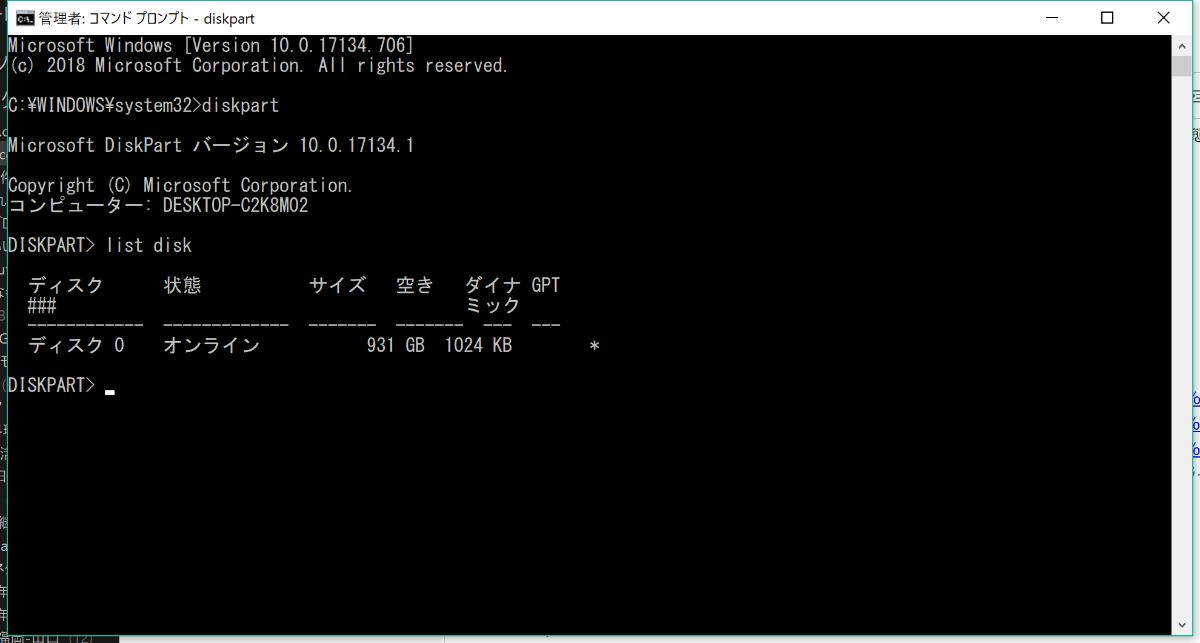
1つしかないので、「select disk 0」を選びます。
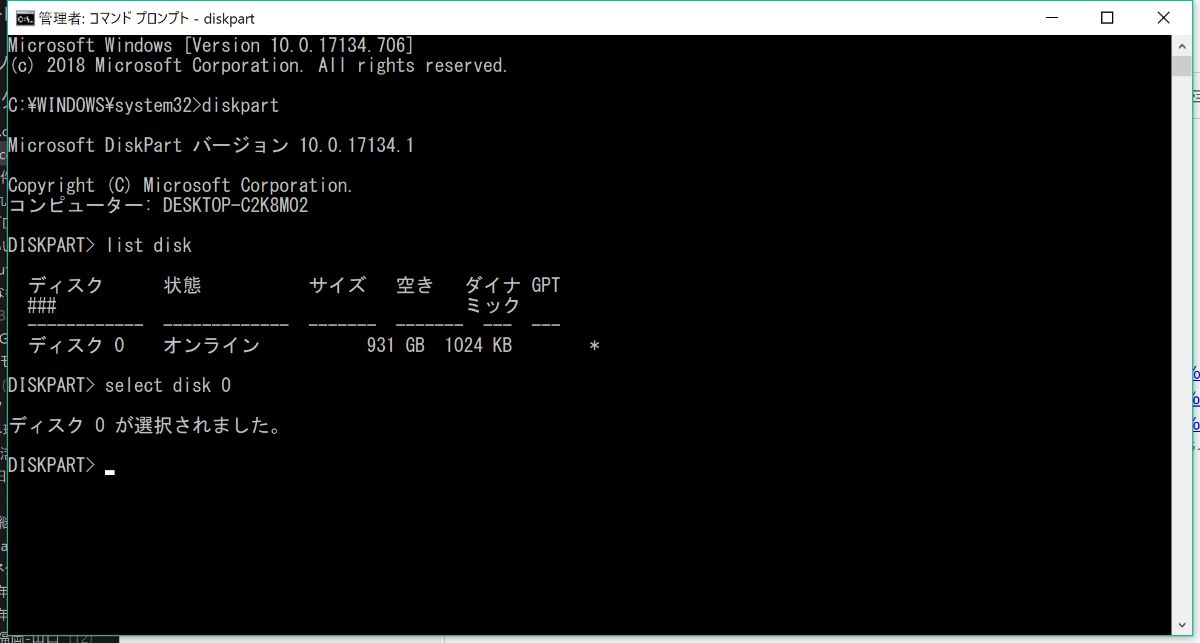
次に「list partition」を入力し、エンターキーを押します。
パーティションの一覧が表示されます。
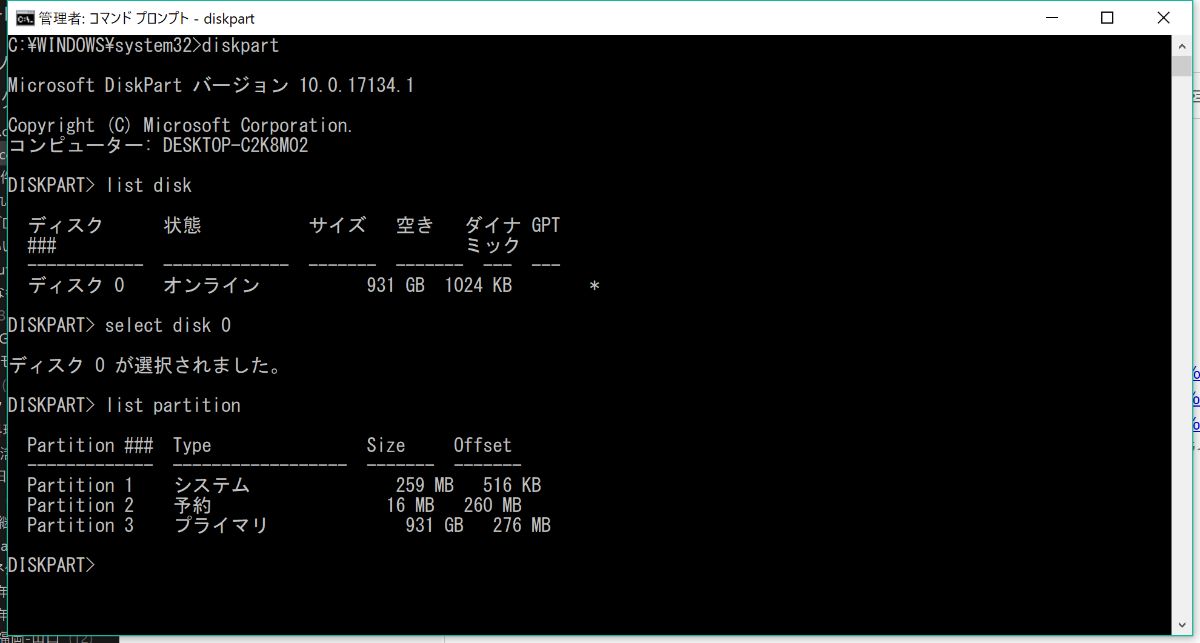
※削除後のディスクのキャプチャなので、ここに「回復パーティション」がのっていません。画面イメージでご覧ください
ここからが削除本番です。(画面キャプチャがありません……)
「回復」と書かれたパーティション番号を入力します。
「select partition X」(Xは上リストで確認したパーティション番号)を入力します。
※私の場合は「4」でした。
この番号を間違えると起動しなくなる可能性があるので、注意して入力します!
先に見ている「ディスク管理」とも見比べ、回復パーティションの容量と同じであるかなど、再チェックします。
問題なければ、「delete partition override」を入力してエンター。
これが削除の指示です。くれぐれも慎重に!
「DiskPartは選択されたパーティションを正常に削除しました」と表示されたら、削除完了です。
もういちど「ディスクの管理」を確認すると、「WinRE_DRV(回復パーティション)」がなくなり、「未割り当て」の容量が増えているのを確認できます。
「未割り当て」エリアをCドライブに割り当てる
これでCドライブの隣に「未割り当て」がきました。
「ディスクの管理」でCドライブ部分を右クリックし、「ボリュームの拡張」を選びます。
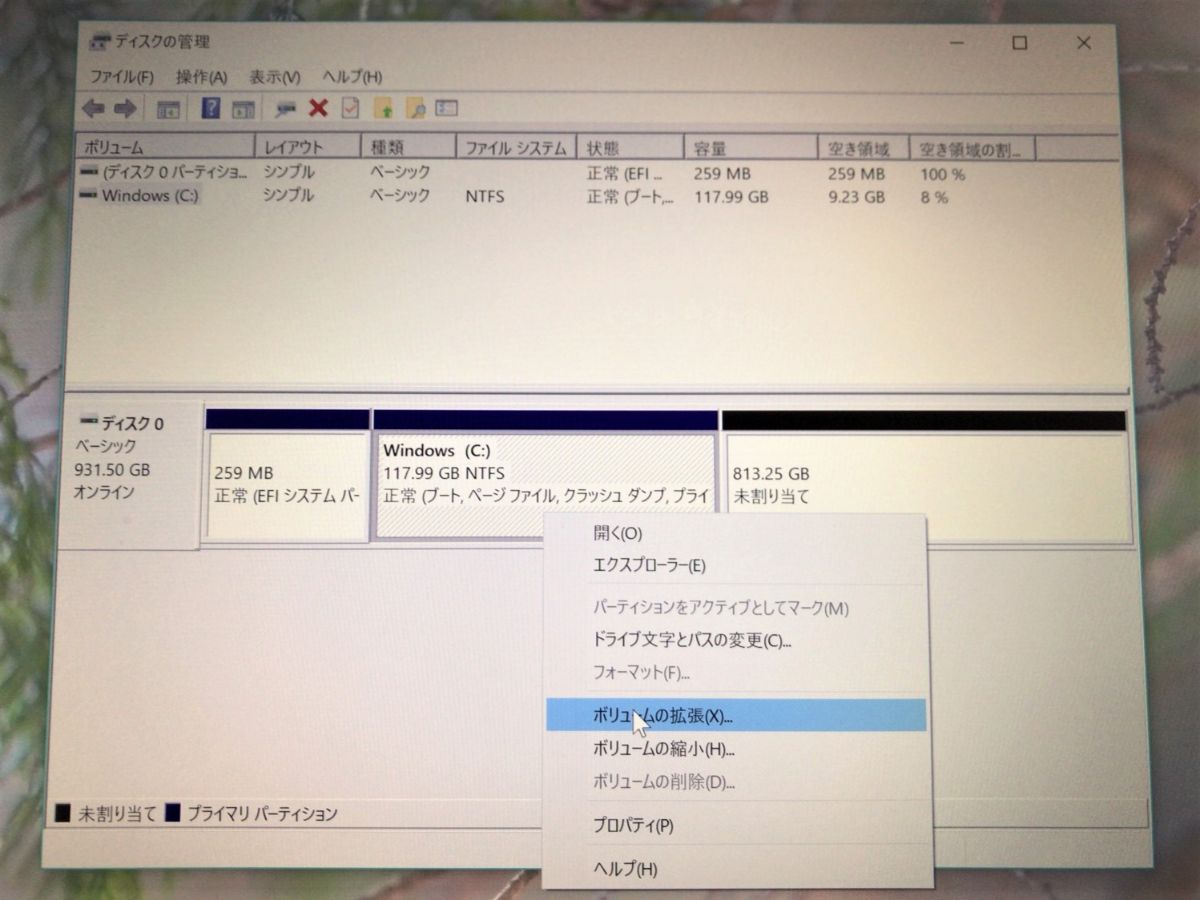
ボリュームの拡張ウィザードが始まるので、「次へ」をクリック。
数値を選択できますが、最大値になっているのを確認してから、「次へ」をクリック。
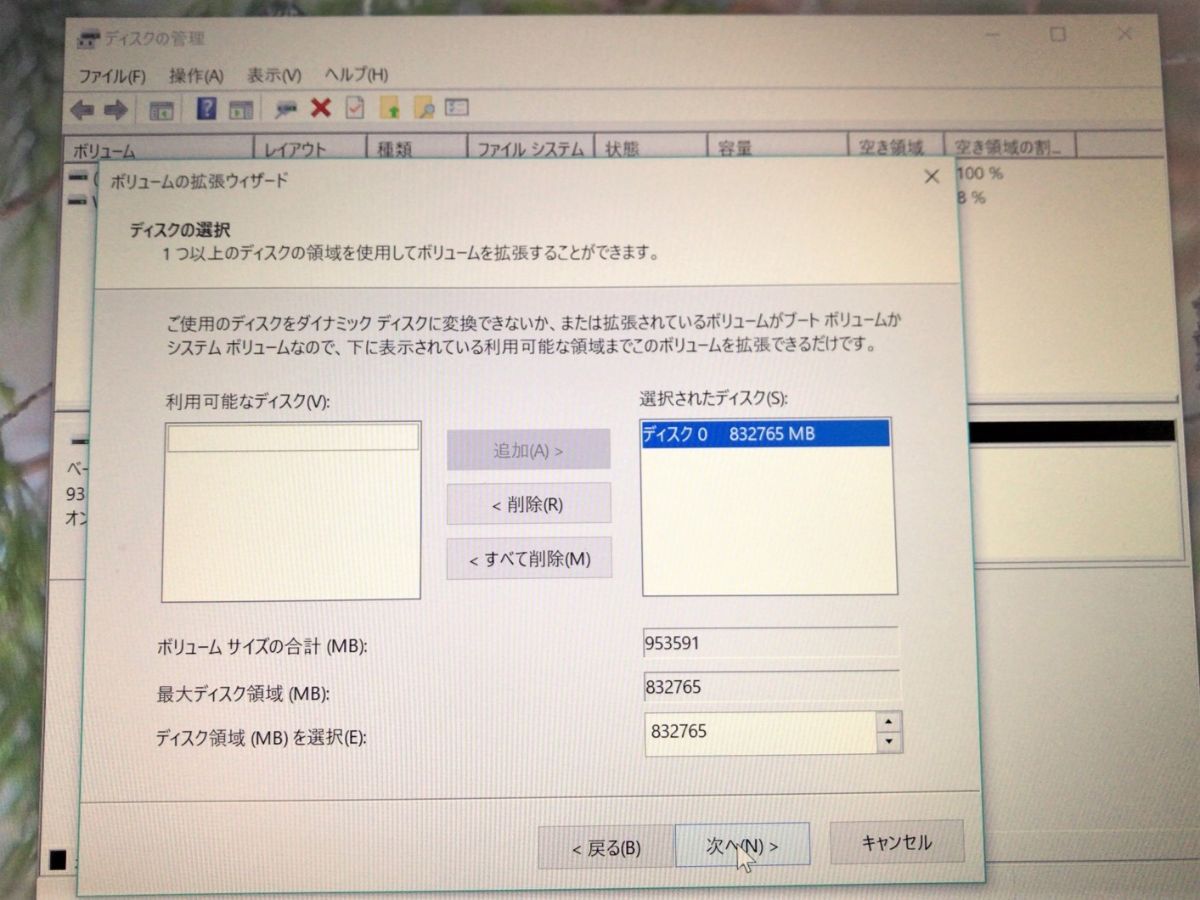
「完了」をクリックしたら終了です。
「ディスクの管理」に戻ると、「未割り当て」がなくなり、Cドライブの容量が増えています!
ちゃんとできています!
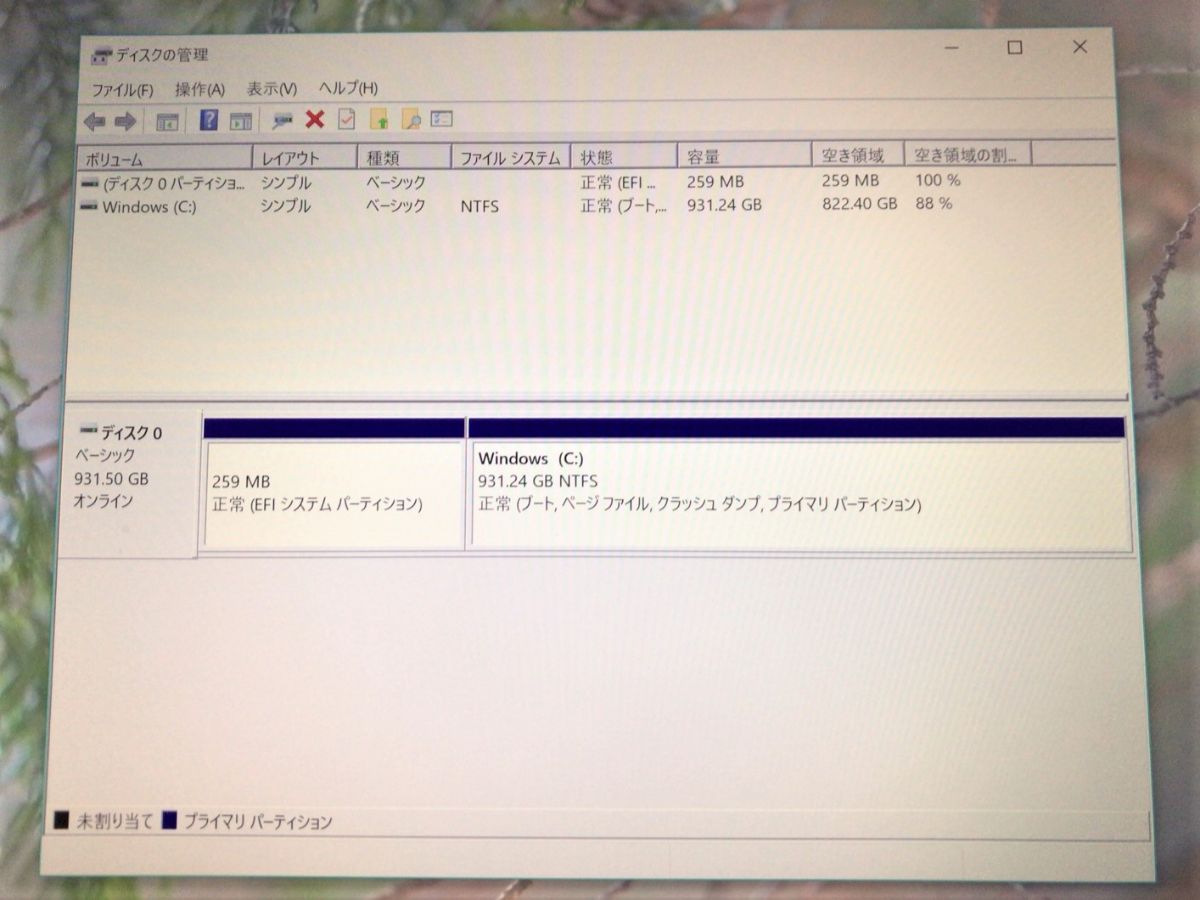
「ストレージ」側でも見てみます。
みよ! この余りっぷり! 余裕ありすぎ!!
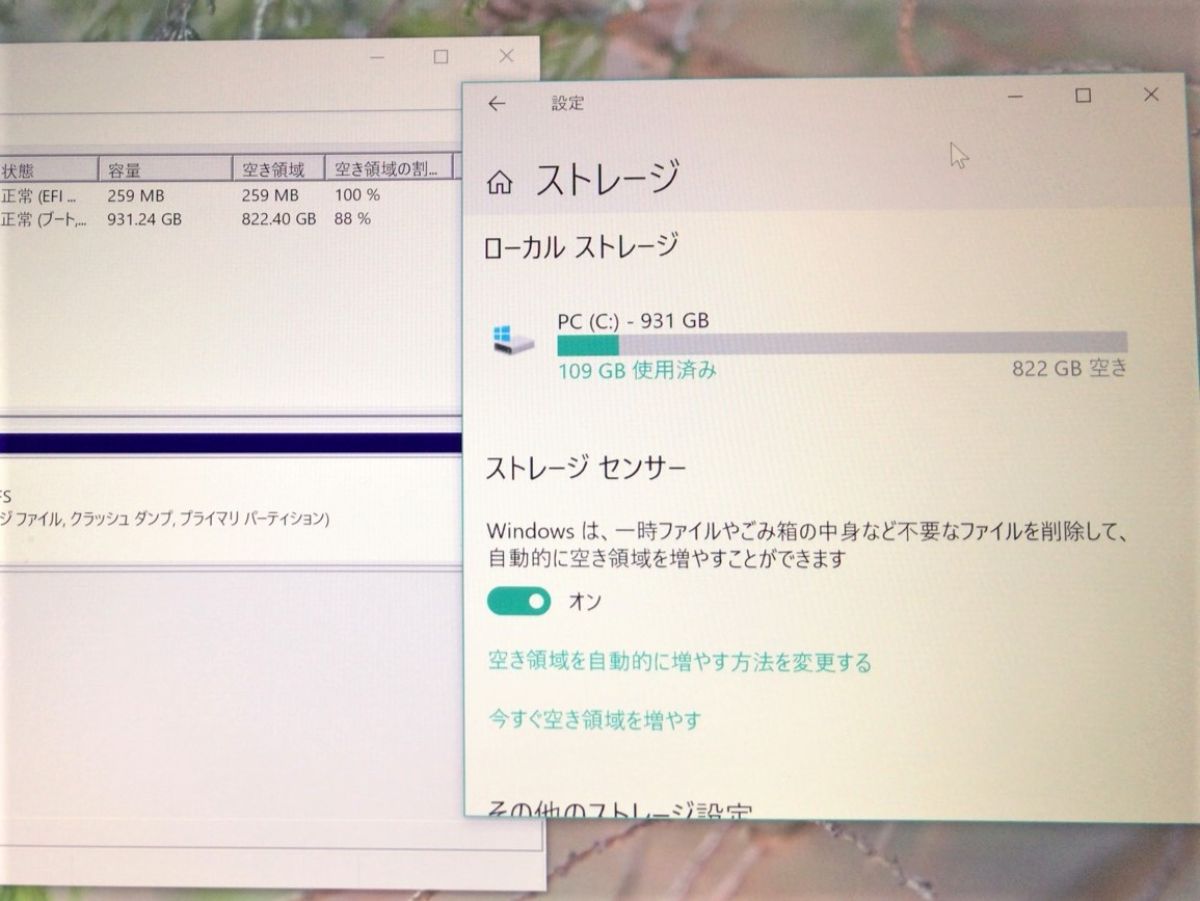
以前の状態(以下の写真)と比べると、感動的です。
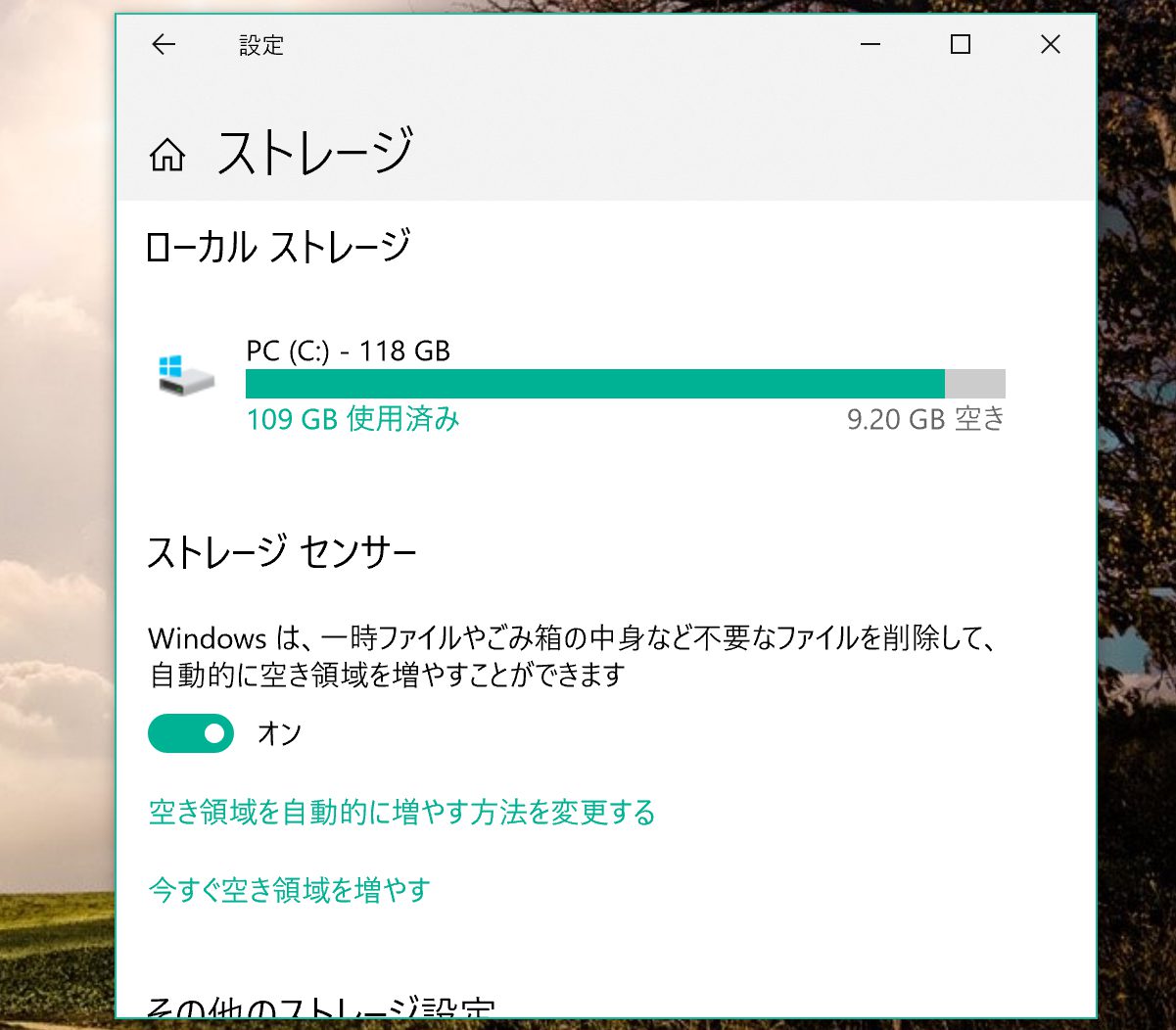
今となってはあり得ない状態…
これでSSD換装は、完全に終了です。
おつかれさまでした!
SSD換装後のトラブル
基本的には問題なく動作しているのですが、ごく一部でうまくいかないところがありました。
原因は謎です。
Evernoteが同期されない
私のPCでの使用アプリの中で、断トツの使用率なのがEvernote。
仕事でもブログでも、まずはEvernoteにメモすることから始まります。
<スポンサーリンク>
そのEvernote、SSD換装後に開いたところ、ログインしなおさなくても問題なくデータが見られたのですが、同期ができません。
パスワードを入れなおしてもだめ。
ログインしなおしてもだめ。
困った。
常にクラウドと同期している安心感が売りなのに……。
調べたところ、こういう場合には、いったんローカルのデータベースを削除して、クラウドからダウンロードしなおすのがよいそうです。
上記を参考に、ログアウトしてからデータベースファイルを別の場所に移動(デスクトップにフォルダを作って移動させました)して、再度ログインをしたところ、すべてのノートがもう一度ダウンロードされました。
ずっと使っているため、かなりのデータ量だったのだと思います。
結構時間がかかりました。
しばし放置しておいたら、無事にダウンロードが完了。
以前と変わらぬ姿になりました。
その後は問題なく、随時同期されるようになりました! 解決してよかった!
メインブラウザchromeでエラー表示
細かいところですが、Chromeでエラー表示がありました。
ログインはちゃんとされているようですが……。
よくわからないまま、もう一度パスワードをいれたら解決しました。
なんだったのだろう……。
Chrome拡張機能「GetTabInfo」が使えない
Chromeに入れている拡張機能の「GetTabInfo」の設定がまるっと消えていました。
しかたなく再設定しようとしたのですが、なぜか保存できません。
いったん拡張機能を削除して、もう一度入れなおしました。
拡張機能がバージョンアップしたのか、私が以前入れた当時とは設定画面が違う様子。
そのせいでうまくいかなかったのかも?
入れなおしたら、ちゃんと保存もできるようになりました。
複数テンプレートが保存できて前よりもっと便利になってた!
GetTabInfo – Chrome ウェブストア
SSD換装後に起こった不具合はこんな感じです。
Evernoteだけドキドキしましたが、それ以外は今のところシリアスな不具合はありません。
SSD換装:まとめ
3回に分けて、SSD換装レポートをお送りしました。
今回は実施以前に、いろんなサイトを参考に、脳内シミュレーションをくりかえしてから実行したので、割とスムーズにできました。
大きなトラブルもなく、思ったよりも簡単!
とはいえ、「うまくSSDを認識しない」などの報告も目にしてたので、緊張しつつの実行でした。
うまくいって本当によかったです。
これで容量不足に悩むこともしばらくはないでしょう!
ほっとしました。
自分で撮ったはずのキャプチャがとれてなかったりと、中途半端な部分があって情けないのですが、同じLAVIE愛好者の参考になれば幸いです!