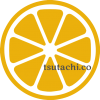こんにちは、つたちこです。
ConoHa WINGへのサーバ移転、その2。
容量が重すぎて「かんたん移行」できなかった私のブログ、手作業で引っ越ししました。
※手作業引っ越しに至った話はこちらから。
Contents
- 1 ConoHa WINGに、プラグイン「UpdraftPlus」で移行する
- 2 移転元サーバの管理画面上で、プラグインUpdraftPlusでバックアップを取る
- 3 移転先サーバのコントロールパネルで、ドメイン登録する
- 4 登録したドメインで、ConoHa WING上にWordPressを新規作成する
- 5 hostsを切り替え、ローカルでConoHa WINGのWordPressにアクセスする
- 6 ConoHa WINGのWordPressにプラグインUpdraftPlusを追加する
- 7 ConoHa WINGのWordPress管理画面で【1】のバックアップデータをアップする
- 8 バックアップファイル内の「uploads」ファイルを、FTPで直接アップロードする
- 9 ドメイン管理サービスで、DNSを切り替える
- 10 hostsをもとに戻す
- 11 DNS反映して移行先サーバ側を表示したら、SSL化する
- 12 困ったシーンいろいろ
- 13 チャレンジしやすい環境。何度も失敗しても大丈夫だった
ConoHa WINGに、プラグイン「UpdraftPlus」で移行する
ざっくり手順です。
- 移転元サーバの管理画面上で、プラグインUpdraftPlusでバックアップを取る
- 移転先サーバのコントロールパネルで、ドメイン登録する
- 登録したドメインで、ConoHa WING上にWordPressを新規作成する
- hostsを切り替え、ローカルでConoHa WINGのWordPressの管理画面にアクセスできるようにする
- ConoHa WINGのWordPressにプラグインUpdraftPlusを追加する
- ConoHa WINGのWordPress管理画面で【1】のバックアップデータをアップする
- バックアップファイル内の「uploads」ファイルを、FTPで直接アップロードする
- ドメイン管理サービスでDNSを切り替える
- hostsをもとに戻す
- DNS反映して移行先サーバ側を表示したら、SSL化する
- 不具合がないかを確認し、完了!
手順多いな!
1個1個説明します。
移転元サーバの管理画面上で、プラグインUpdraftPlusでバックアップを取る
移転作業直前に、現状データをまるっとバックアップします。
WordPressのUpdraftPlusで、「今すぐバックアップ」ですべてのファイルをバックアップします。
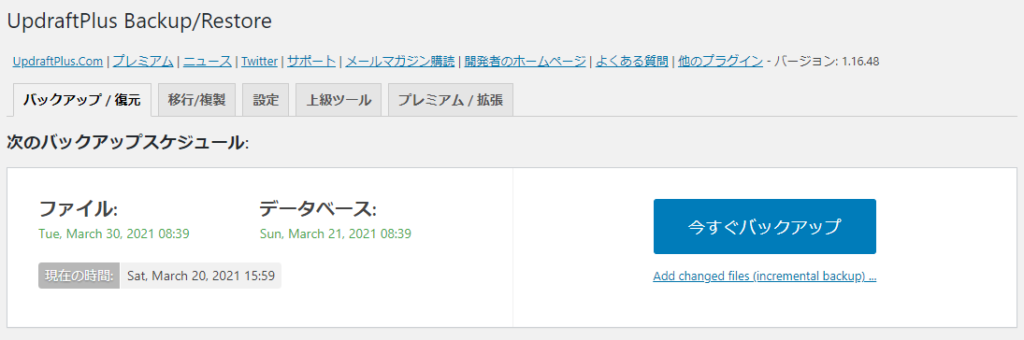
バックアップファイルは、プラグイン、テーマ、アップロード、その他、データベースの5種類にわかれています。
ダウンロードされるファイルもこの種別で圧縮ファイルになっています。
このブログの場合、「アップロード」にあたる圧縮ファイル(uploads)が9ファイルありました。
(これが重さの原因です)
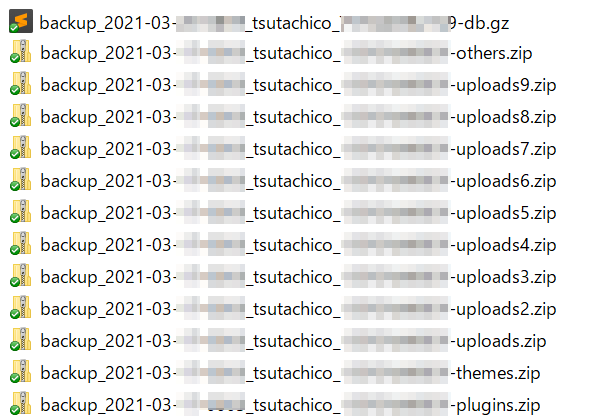
このバックアップファイルを、ローカル環境にダウンロードしておきます。
移転先サーバのコントロールパネルで、ドメイン登録する
移転先サーバ(ConoHa WING)と契約後、コントロールパネルを開きます。
メニュー「DNS」でドメインリストを表示。
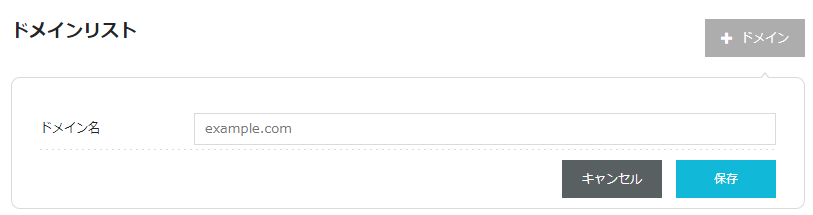
「+ドメイン」をクリックし、移行したいドメインを保存します。
※ここでドメイン登録しても、現行ブログには影響ありません。
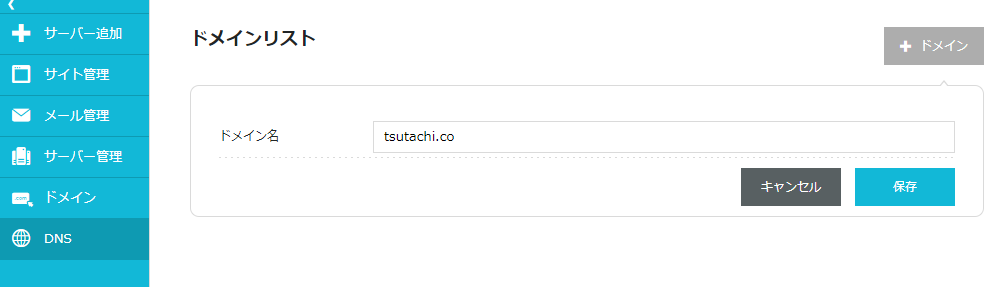
以前のさくらインターネットの場合、先にフォルダを作ってからそこにドメインを当てた記憶があったのですが、ConoHaの場合、先にドメインを登録して「サイト管理」に表示させないとうまくいきませんでした。
登録したドメインで、ConoHa WING上にWordPressを新規作成する
次にWordPressを「tsutachi.coサイト用」に新規構築します。
メニュー「サイト管理」に移動すると、デフォルトの登録サイト(xxx.conohawing.com)になっているので、「切り替え」をクリックし、
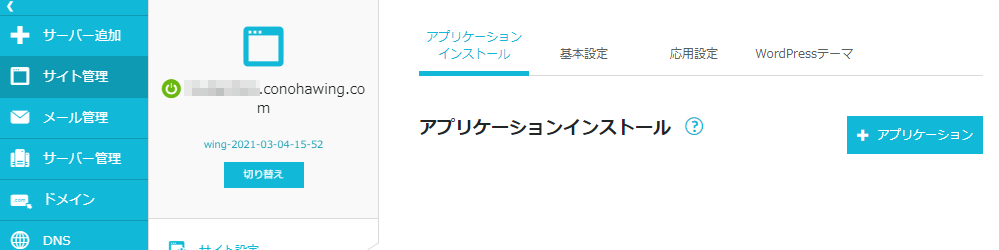
先ほど登録したドメインを選択します。
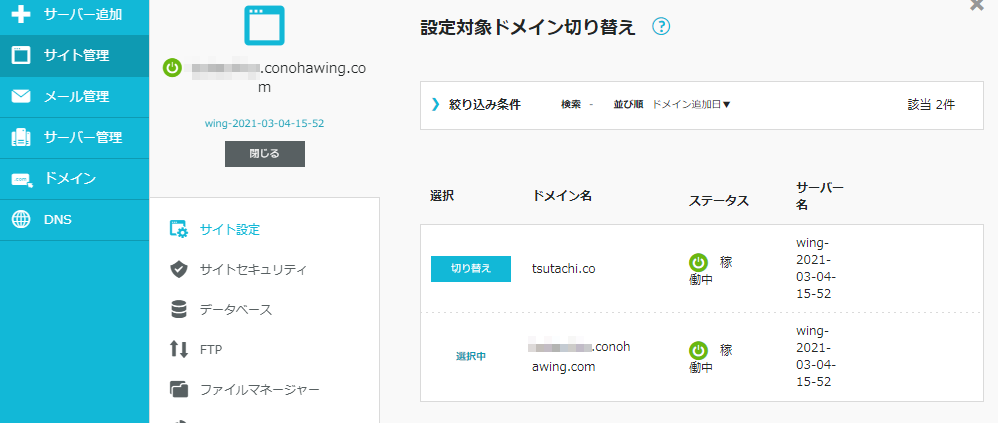
移行したいドメイン「tsutachi.co」に切り替わったら、「+アプリケーション」をクリックし、WordPressを「新規インストール」します。
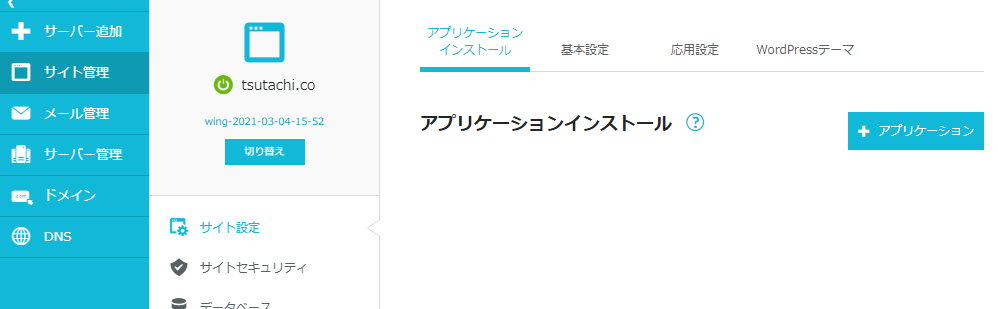
ここで「かんたん移行」は選びません。
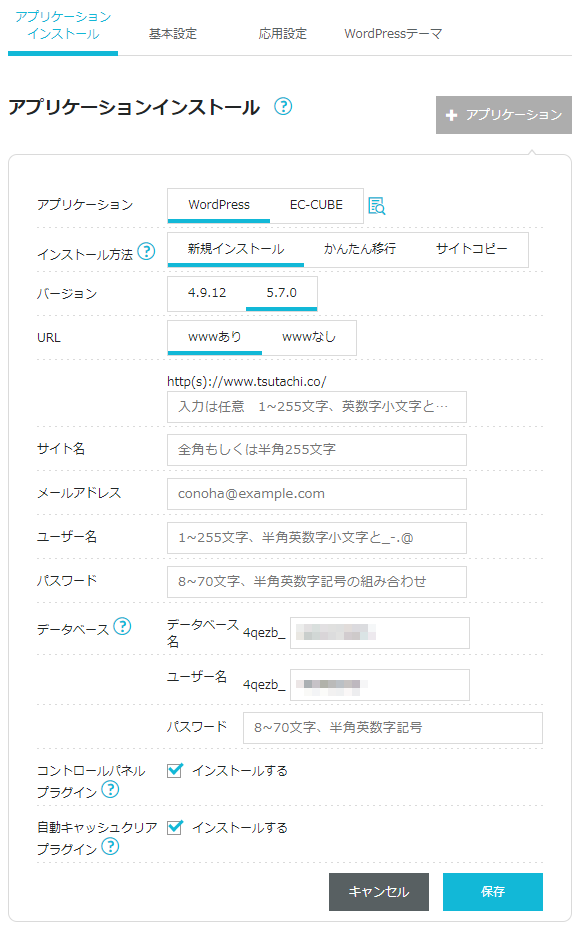
ConoHaWINGでWordPressをインストールする方法 | あごうさブログ
必要項目を入力し「保存」すると、構築が始まります。
ちゃんと構築完了すると表示が「稼働中」に代わります。
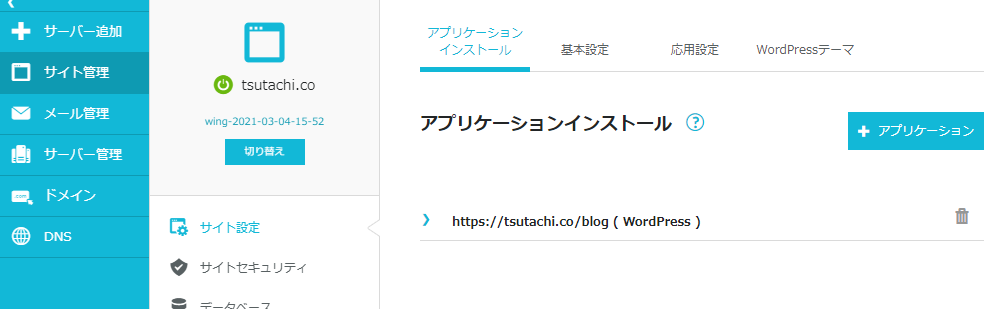
ここで1つ目の問題が発生します。
新たに作ったブログのURLは「https://tsutachi.co/blog」となっていますが、これは現行ブログと(ほぼ)同じです。
※「ほぼ」=SSL化できていないためです。
移行先ブログを表示しようとすると、現行ブログを参照しに行ってしまうので、見ることができません。
このままでは新規構築ブログの確認も、新規ブログの管理画面にログインもできないので、自分の見ている環境(ローカル)でのみ、新規サーバで表示されるようにします。
hostsを切り替え、ローカルでConoHa WINGのWordPressにアクセスする
自分のPCでだけ、新規サーバ上のブログを見られるようにするために、「hosts」の切り替えを行います。
自分のPCのhostsにIPとドメインを登録すると、先ほどConoHa WING上でインストールした、新規構築WordPressが見られるようになりました。
同様に、WordPress管理画面にもアクセス可能です。
ConoHa WINGのWordPressにプラグインUpdraftPlusを追加する
ConoHa WINGの新規WordPress管理画面にログインし、プラグイン「UpdraftPlus」をインストールして有効化します。
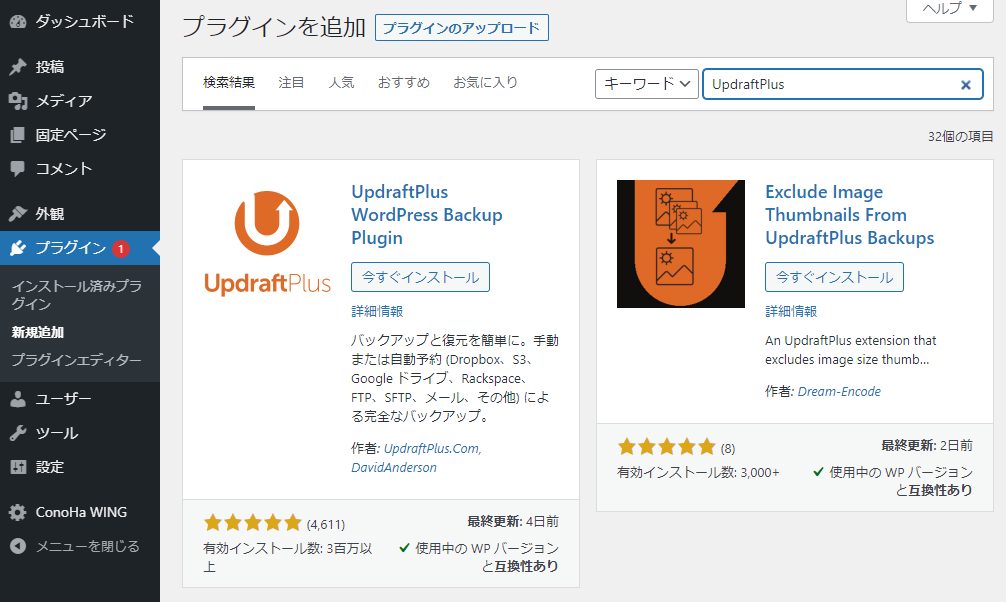
ConoHa WINGのWordPress管理画面で【1】のバックアップデータをアップする
ConoHa WINGのWordPress管理画面で、プラグインUpdraftPlusを開きます。
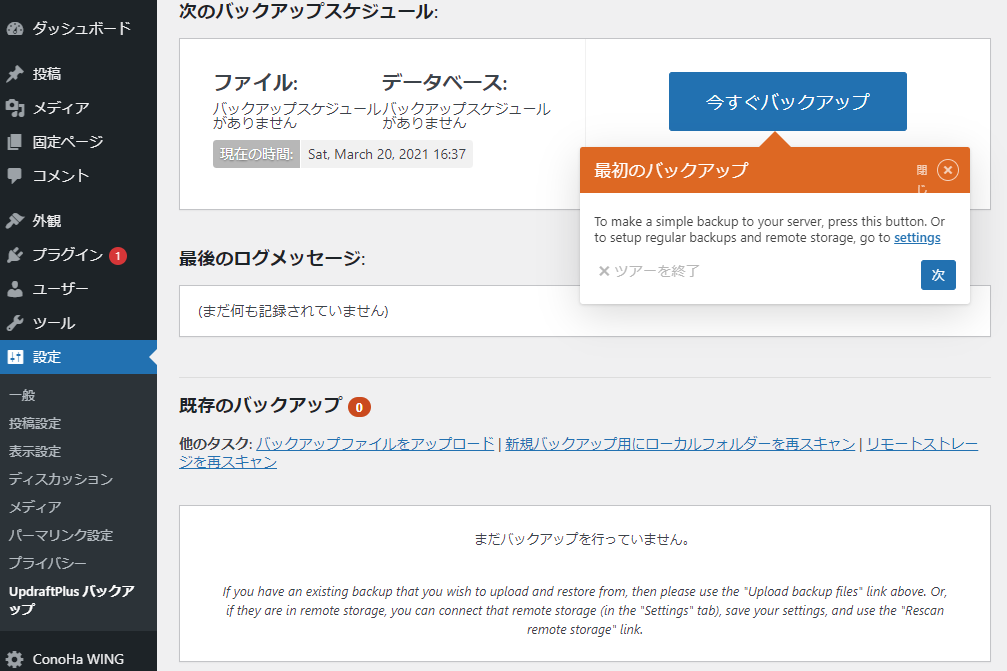
「バックアップ/復元」タブの「既存のバックアップ」の「バックアップファイルをアップロード」をクリックし、【1】で取った現行ブログのバックアップファイルをドロップします。
ファイル名の末尾、themes、plugins、others、db4ファイルをドロップしました。
この時、「uploads」と書かれたファイルは除きます。
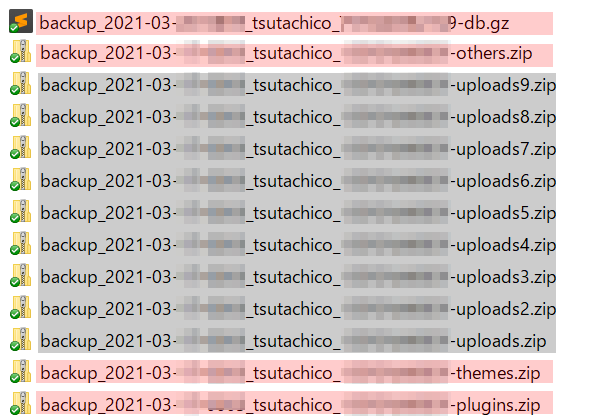
ドロップ後、読み込みが完了すると、下のような画面になります。
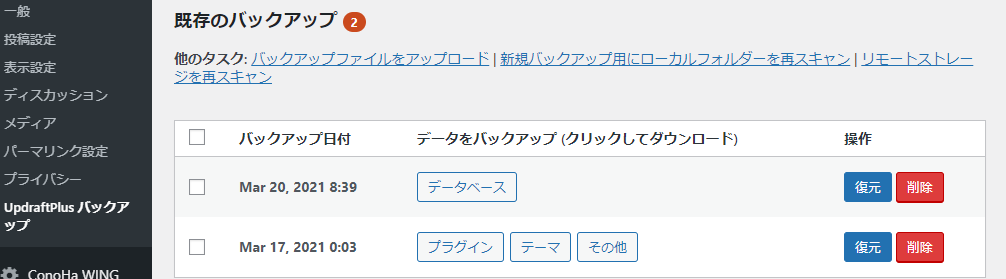
※この画像ではバックアップファイルの日付が違うのでわかれていますが、同じ日に取ったバックアップであれば、同時に復元可能です。
※当初「uploads」もプラグインでアップロードしようとしたのですが、エラーでアップできませんでした。重すぎ問題再び。
テーマ、プラグイン、その他、データベースの4ファイルを「復元」します。
データベースを復元しようとすると、「警告」が出ます。
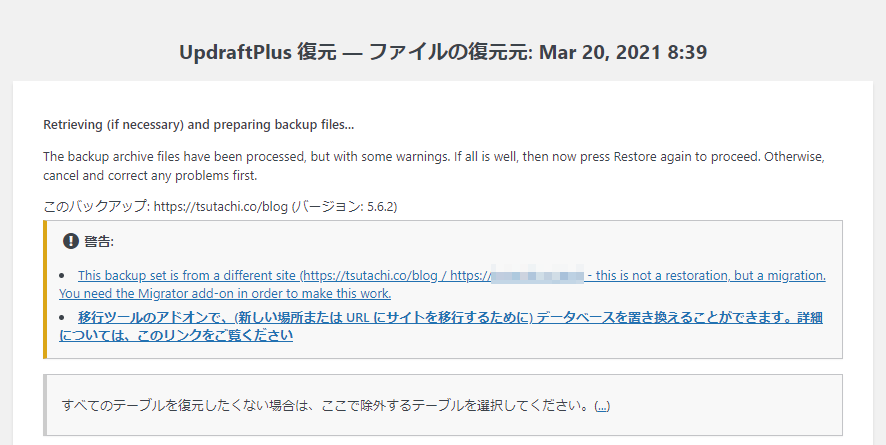
これは、バックアップしたブログと、復元先(移行先)のブログのURLが違うために出る警告です。(※httpsとhttpの違いです)
最終的に同じドメインになるので、無視して「復元」します。
うまくいった場合には「完了」と表示されます。
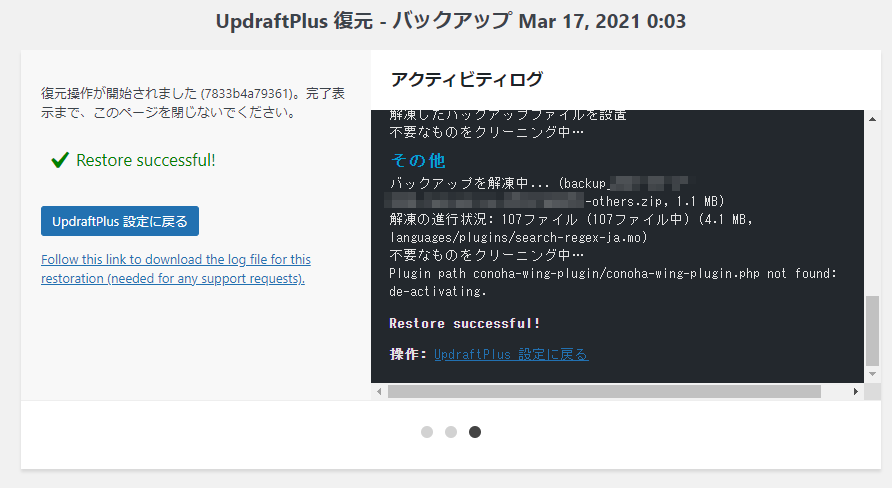
これで画像以外のデータが新サーバに移行できました。
ブラウザで表示確認します。
無事にデータ移行できているようで、現行ブログと同様の見た目になりました。
ですが、2つ目のトラブル発生。
移転先WordPressの管理画面に、入れなくなりました。
入ろうとすると、なぜか現行ブログの管理画面のログインページにリダイレクトされてしまいます。
おそらく、既存データをまるっとアップデートした影響なのではないかと思います。
hosts切り替えしているのに、ダメみたいです。
仕方ないので、そのまま画像類のアップデートに進みます。
バックアップファイル内の「uploads」ファイルを、FTPで直接アップロードする
ConoHa WINGのコントロールパネルでFTPアカウントを取ります。
サイト管理>FTPを選び、「+FTPアカウント」をクリック。
任意のユーザー名とパスワードを入力し、保存します。
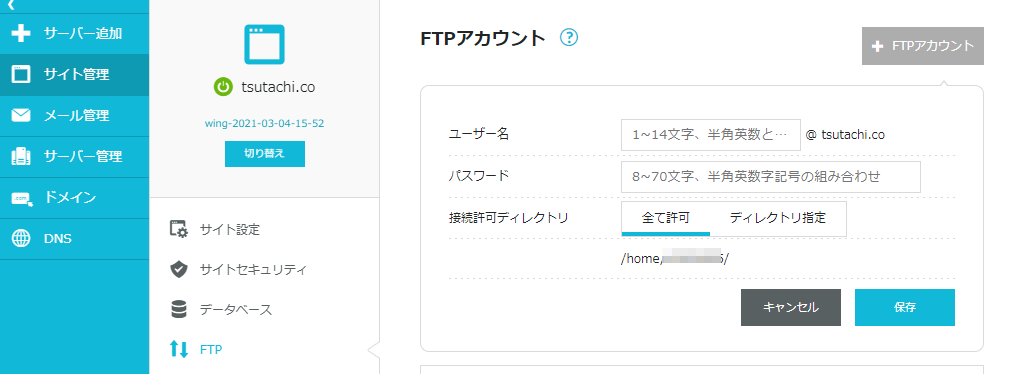
FTPクライアントソフトを立ち上げ、先ほどのFTPアカウント情報を入力し、ConoHaサーバに接続します。
参考:「FFFTP」定番FTPクライアントソフト – 窓の杜
ダウンロードしてある【1】の圧縮ファイルのうち、「uploads」のファイルが入るべき場所は
「/wp-content/uploads/以下」です。
「uploads」圧縮ファイルを解凍し、中にある画像ファイルを、元のフォルダ構成を守ったままFTPクライアントソフトでアップロードします。
バックアップされた圧縮ファイル分(私の場合9ファイル)をすべてアップします。
※一度にあげるとエラーになりがちでした。
※私の場合、1日で終わらず、2日にわけてアップしました。
これで、画像類もアップ完了。
現行サーバと移行先サーバの差異がなくなりました。
ドメイン管理サービスで、DNSを切り替える
再度移行先ブログをチェックし、問題が起きていないことを確認の上、ドメイン管理サービスでDNSを現行サーバ(さくらインターネット)から移行先サーバ(ConoHa)に切り替えます。
私の場合、ドメインはお名前ドットコムで取得、管理しています。
簡単!ConoHa WINGとお名前.comを連携させる方法 | あごうさブログ
ネームサーバ 1:ns-a1.conoha.io
ネームサーバ 2:ns-a2.conoha.io
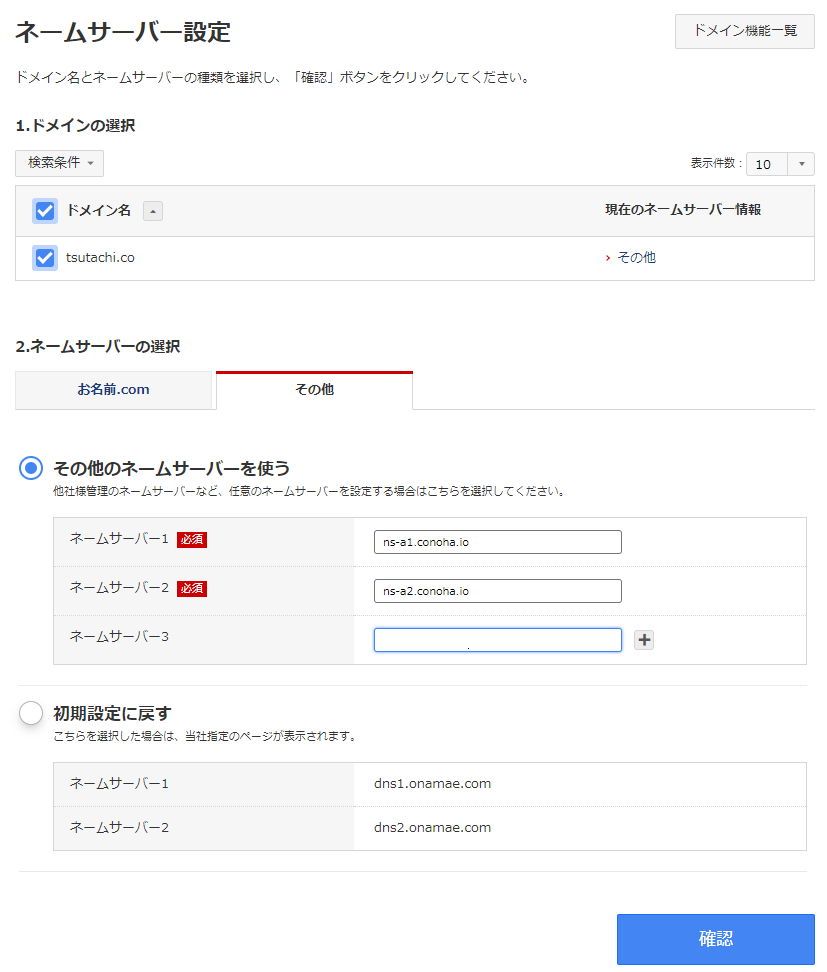
入力後「確認」ボタンを押したら完了。
反映するまでしばし時間がかかります。
「24時間から72時間程度かかる場合がございます」
とありますが、私の場合は1時間強で反映されました。
hostsをもとに戻す
DNSの反映を待つ間に、ローカル環境のhostsをもとに戻します。
書き加えたIPとドメインを削除し、上書きします。
忘れないように!
DNS反映して移行先サーバ側を表示したら、SSL化する
DNS反映しても、移行先サーバ(ConoHa)でSSL化していないため、きちんと表示されません。
急いでSSLを設定します。
ConoHa WINGのコントロールパネルで
サイト管理>サイトセキュリティ を選びます。
無料独自SSLを開き、利用設定を「ON」にします。
※DNSが移行先サーバになっていないと「ON」にできません。
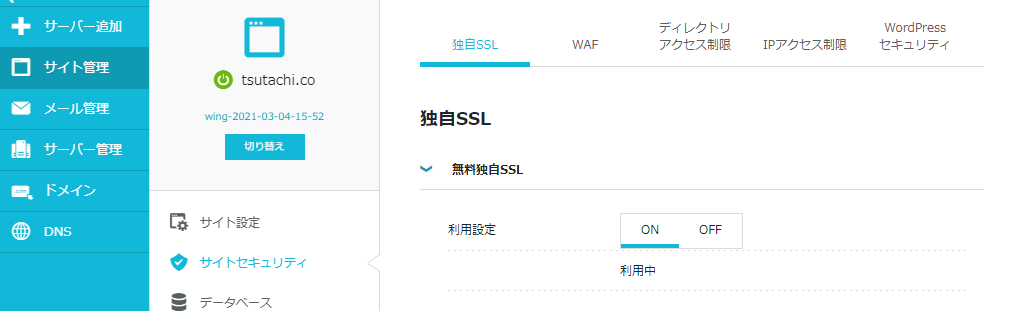
ONを選んでからも、反映にしばらく時間がかかります。
私の場合、40分くらいかかりました。
<スポンサーリンク>
このSSL反映までの間、ブログにアクセスするとセキュリティエラー表示になってしまいます。
なるべく避けたかったのですが、今回うまく避ける方法で対応できませんでした。
(アクセスの少ない時間帯に対応したので、大きな影響はない……と思います)
SSL利用設定が「利用中」に切り替わったら、
サイト管理>サイト設定 で移行したブログを選び、「かんたんSSL化」を有効化します。
※私の場合、見に行ったら勝手に「有効化」されていました。何度かボタンをだめもとで押したから?
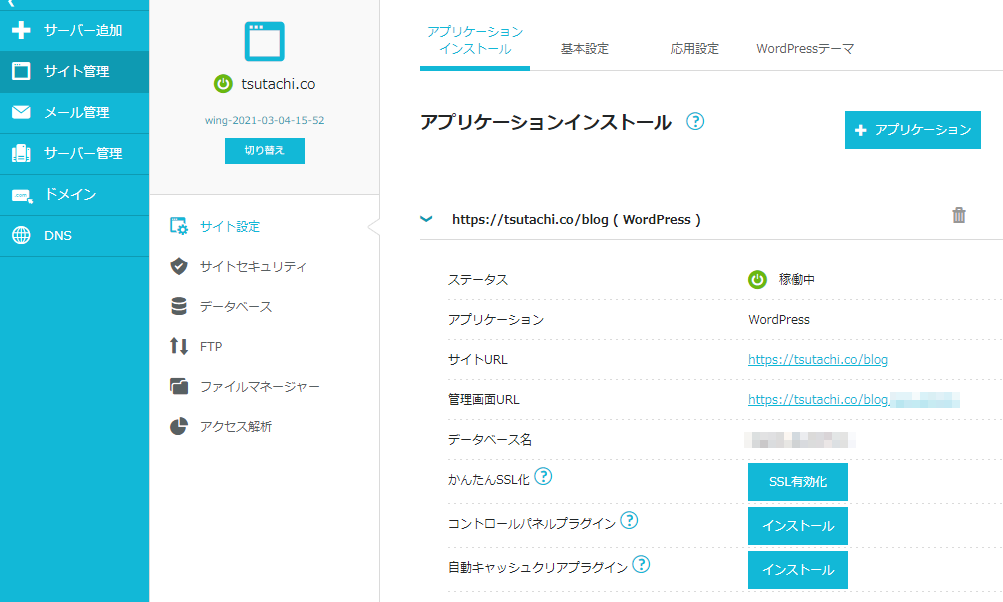
これで、元のURLのまま、移行先サーバ(ConoHa WING)の情報が表示されるようになりました。
管理画面にも、無事入れるようになりました。
※移行元サーバ(さくらインターネット)との違いが分かりにくいので、目印のためにConoHa WING独自のプラグインを入れて差別化しておくことをお勧めします。
移行作業は以上です!
お疲れさまでした!
困ったシーンいろいろ
上記では、わりとスムーズに移行したかのように書いていますが、途中かなり何度もくじけそうになるシーンがありました。
hosts切り替えてもログインできない問題
移行先サーバにバックアップファイルをアップデートしたら、管理画面に入れなくなりました。
いくら入ろうとしても、現行サーバ側の管理画面に飛ばされてしまうのです。
めちゃくちゃ焦りました。
hostsはちゃんと切り替わっているのに、なぜ!?
何度もWordPressを構築しなおして、データもインストールもしなおしたり、いろんな人のブログを参考にしたりとチャレンジしました。
でも何度やってもダメでした。
最終的には、あきらめました。
表示確認はできたので、アップしたデータは問題ない、と判断。
DNSを切り替えれば、どうしたって移行先サーバが「現行サーバ」になるので、そうすればログインできるだろう、と考えて突き進みました。
最悪ダメだった場合は、またDNSで移転元サーバ(さくらインターネット)に切り替えればよいか、という当たって砕けろ的なやり方になってしまいました。
(これ、何とか解決できる方法はなかったのだろうか……)
画像アップに時間かかりすぎで差分発生
「かんたん移行」でも、プラグイン「UpdraftPlus」でも、エラーを起こしてしまった超重量級画像類データ。
最終的に、FTPでサーバに直接アップする方法を選びました。
が、これがめちゃくちゃ時間がかかりました。
手動なので間違えちゃいけないし、気を遣うし、しかも大量の画像をアップしているせいか、パソコンも遅くなる。
アップしながらほかの作業をしていたのですが、一部ファイルのアップが終わればすぐに次のファイルをアップしたいし、ちらちらと気にしながらの別作業は効率悪いし。
最終的に2日にわたっての作業になってしまいました。
毎日更新しているブログのため、移転元サーバと移転先サーバに、差分が出てしまいました。
先ほど書きましたが、移転先サーバの管理画面に入れないため、データベースの同期をとることができません。
なので、差分ファイルは、
- 差分画像は移転元サーバからFTPダウンロードし、移転先サーバにFTPで手動アップロード
- 差分データベースは毎日バックアップを取り、DNS切り替え+SSL有効化後、即、最新バックアップファイル(DBのみ)を管理画面からBackdraftPlusでアップロード
で、対応しました。
DNS切り替えは、あまりブログが読まれていない夜中に対応したのですが、切り替えだけでなくデータも同期しないといけなかったので、かなりはらはらしました。
チャレンジしやすい環境。何度も失敗しても大丈夫だった
現在は問題なく、移行先サーバConoHa WINGで運用できています。
ConoHa WINGのいいところは、 WordPress構築がめちゃくちゃ簡単だったことです。
今回、何度も失敗したりうまくいかなかったりが続いたのですが、そのたびに「もう一度、構築からやり直せばいいや」という気楽さがありました。
※DNSさえ切り替えなければ、表側には全く影響がありません。
あと、平行してテスト用のWordPressを複数構築して、そちらでテストしてみたり。
コントロールパネルのメニューもすっきりしていてわかりやすかった。
コンパネ内でなにかアクションすると、ページ右下に結果が表示されるのも、理解しやすくてよかったです。
「ドメインを先に登録する」のが当初ピンとこなかったのですが、そこくらいかな……。
というわけで、無事に引っ越し完了!
さくらインターネットよ、長らくお世話になりました(先日解約手続きをしました)。
ConoHa WING、これからよろしくおねがいします!
超高速レンタルサーバならConoHa WING|初期費用・最低利用期間なし
そして近い内に、移転先WordPressをリニューアル予定です。
そちらも引き続き頑張ります。