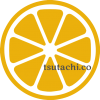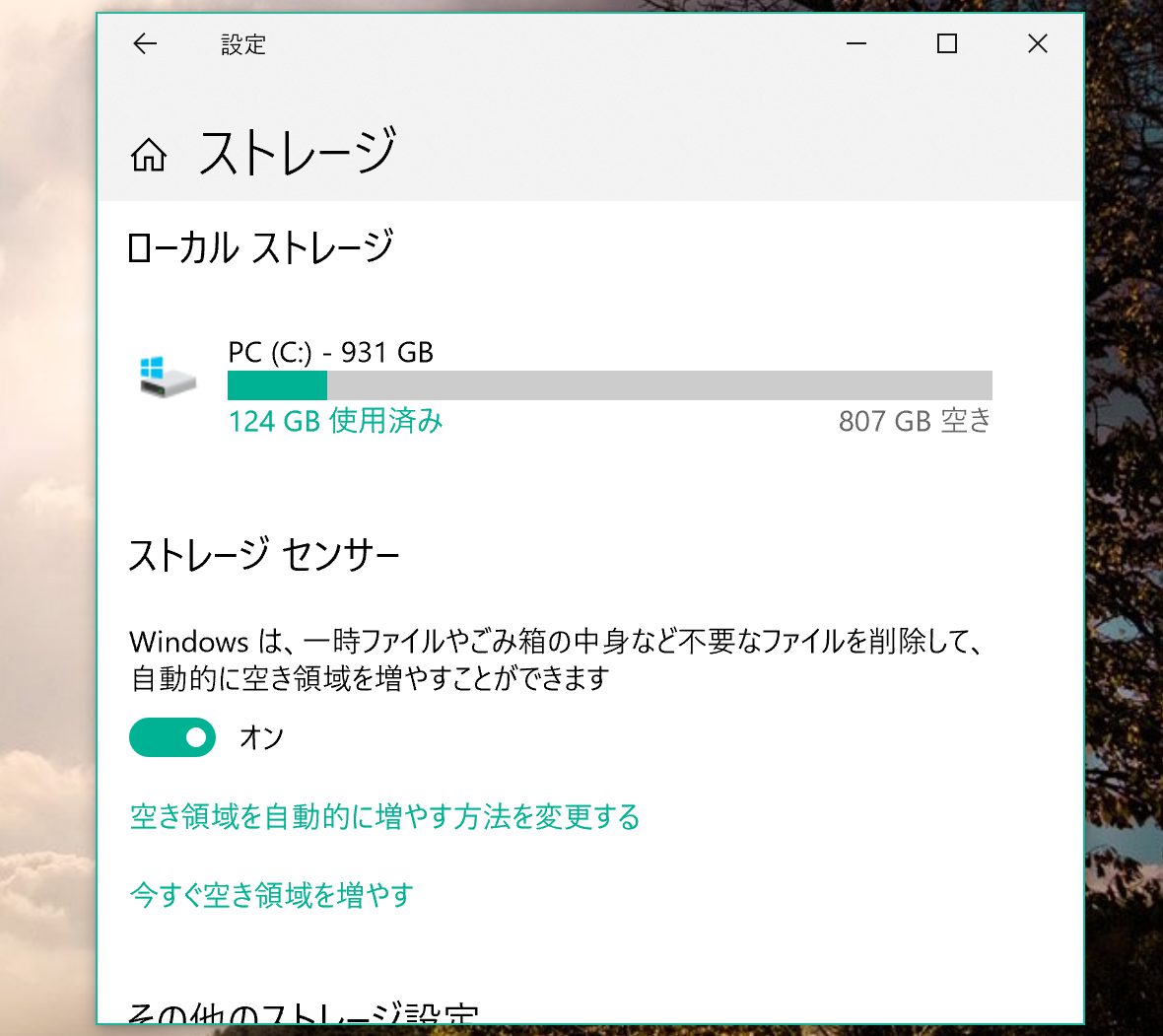こんにちは、つたちこです。
NEC LAVIE HZ550/DのSSD換装をやったレポート第2回、SSDクローン作成編です。
1回目の【準備編】はこちら
※SSDの換装をすると、PC保証対象外になることがあるそうですので、実施は自己責任で!
SSDをケースにセットする
前回、新SSDとSSD接続用のケース(アクセサリ)を通販で購入しました。
2、3日ほどで到着。
来たのはこちら。
SSDです。

開けるとこんな感じで入っています。

SSDを入れるケースはこんな感じ。文庫本みたいですね。
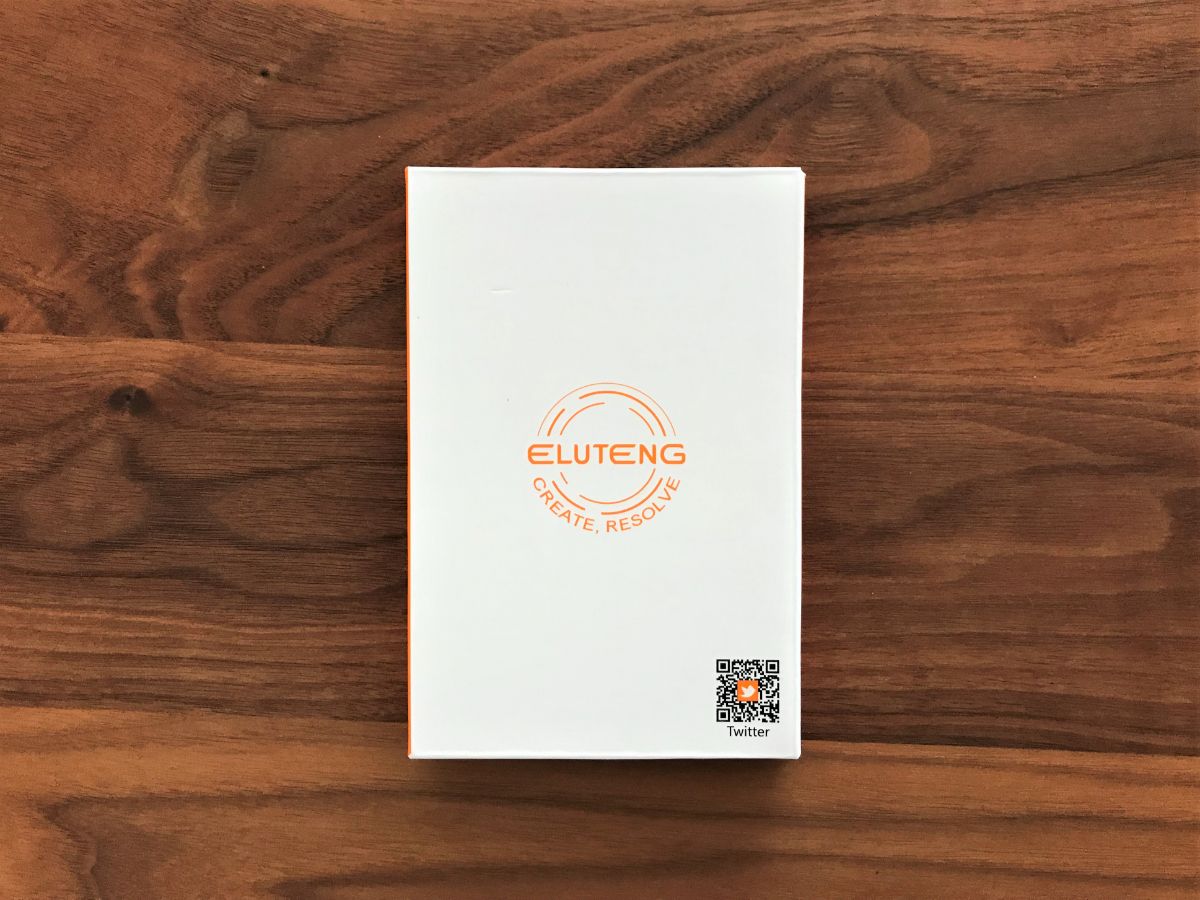
開けると本体のケース、USBケーブル2本、付属部品、小さなドライバーが入っています。

これをセットして、新SSDがPCに接続できるようにします。
ケースは最初どこから中身を取り出したらよいかわからず、最初から空いているのと別方面のねじも開けて、中身を取り出しました。


あとからわかったのですが、特に固定などはされていません。
強く振れば、そのまま中身が出てきたのかもしれませんが、なかなか出てこなかったのですよ……。
無茶をして壊しては本末転倒ですし、慎重にしました。
取り出した中身に、新SSDを取り付けます。
ベース右側にある、SSDを押さえるねじをまず外します。

そして、むき出しになった基盤類が怖いですが、思い切って深くSSDを差し込みます。
しっかりはまったら、SSDをねじで固定します。

固定出来たら、中身をケース本体に入れ、小さなねじで前後のふたを閉じます。
これでセット完了。
付属のUSBケーブルでPCに接続をして、きちんとつながると接続部分に小さな青いライトが点灯します。
点灯すればいったんOK!
新しいSSDをPCに認識させる
<スポンサーリンク>
USBケーブルで接続したものの、そのままではPCに新SDDが認識されません。
新しく購入したSSDは未フォーマットのため、PCに認識させるために「新しいボリュームの作成」をする必要があります。
こちらの「方法1 > 状況1」を参考にして対応しました。
※自前のキャプチャを取ったはずなのですが、作業完了後に見てみるとなぜか存在していなくて、ほぼ言葉のみの説明です(とほほ)。
唯一の注意点としては、「ディスクの初期化」の時に選ぶパーティーションスタイルはGPTではなく「MBR(マスタブートレコード)」を選びます。
OSとして使う場合には、MBRにするのがよいのだそうです。
(GPTだと起動しないことがあるそうです)
この後、新SSDは、現状SSDのクローンにするので、全部上書きされます。
そのため細かい設定(ドライブ文字の設定など)は適当で大丈夫。
「PCが認識できればOK」です。
上記ページには「通常は数時間かかります」とありましたが、私はそんなにかかりませんでした。
10分くらいだったかな……。
フォーマット化が終わったら、もう一度「ディスク管理」で確認してみます。
「未割り当て」だったディスクが「正常」になっていればOKです。
これで新SSDがフォーマット化され、PCが認識できるようになりました。
クローンアプリをダウンロード&インストール
クローン作成のためのアプリをインストールします。
今回使ったのは「EaseUS Todo Backup」という無料アプリです。
「EaseUS Todo Backup」無料のイメージバックアップソフト – 窓の杜
ドライブ・パーティションなどをイメージ化してバックアップする“バックアップ”機能、バックアップイメージをもとにドライブ・パーティションなどを復元する“リストア”機能、および指定したドライブやパーティションを丸ごとコピーする“クローン”機能の3つを備える。
「EaseUS Todo Backup」無料のイメージバックアップソフト – 窓の杜
EaseUS Todo Backup公式サイトからもダウンロード可能です。
EaseUS®完璧な無料データバックアップソフト – EaseUS Todo Backup Free
現在容量がぎりぎりのSSDを使っているので、このアプリ自体がダウンロード&インストールできなかったらどうしよう、と若干不安でしたが、問題なくできました。よかった。
上記参考サイトを見ながら、作業を進めます。
とても丁寧に書かれているので安心して進められて助かります。
途中、バックアップ作業時のデータをどこに保存するか聞かれます。
新SSDをつなぎっぱなしだったため、そこが選択されていました。そのまま「次へ」で進めました。
前述しましたが、最終的に「クローン」化するときに全部上書きされるので、この段階でフォルダなどを作られても問題ありません。
SSDのクローンをつくる
インストール完了したら、いよいよSSDのクローンを作ります。
引続き、こちらのサイトを参考に進めます。
上記参考サイトにそって進められました。わかりやすい!
ポイントは大きく3点。
- Cドライブ丸ごとを選択すること
- MBR(マスターブートレコード)フォーマットでクローンすること
- クローン元とクローン先を絶対に間違えないこと
1点途中で悩んだのが
今回はSSDにクローンをするので画面左下にある「SSDに最適化」のところにチェックを入れ、「次へ」をクリックします。
という部分。
私の見ている画面では、左下にない。
どうやらアプリのバージョンが違っていて、微妙に仕様が変わっているようです。
(私がインストールしたのはバージョン11.5でした)
バージョン11.5の場合、左下には「高度なオプション」ボタンがあります。
ここをクリックしてみたところ、「SSDに最適化」がありました!
なんで隠すの……。
ここで 「SSDに最適化」にチェックを入れてOKします。
準備ができたら、もう一度念入りに、現SSDから新SSDへのクローン設定になっていることを確認します。
逆だと全部空っぽになっちゃいますから!!
問題ないことを確認したら、緊張しつつ、「OK」をしてクローン作成を実行します。
<スポンサーリンク>
今回の場合、約200GBのデータをクローンするのに、2時間くらいかかりました。
正確な時間ではありませんが、途中何度か確認してもなかなか終わらない(予想時間が全然減らない)ので、「終了後にシャットダウン」をチェックしてお風呂に入ったり本を読んだりしていました。
寝る前に確認したら、ちゃんと電源が落ちていたので、問題なく終わったと判断。
これでクローンSSDができたはず。
クローンの新SSDをPCにセットする
PCの電源を落としたまま、SSDを取り替えます。
まず新SSD。
ケースに入れたときの逆の手順で、ケースから取り出します。
大事なデータが入ってますので、慎重に。
次に現SSD。
PCをひっくり返し、精密ドライバーでLAVIE HZの裏ブタのボルト12個を外し、裏蓋を開けます。
以前、現SSD確認の時に開けたのと同様です。
一度やっているとちょっと安心感がありますね。
現SSDは、ねじ1か所で留めてあるので、そのねじをドライバーで外します。
ぴょこん、と立ち上がる現SSDを抜き、先ほどケースから取り出した新SSDを差し込みます。
奥まで差し込んだら、元と同じにねじで固定します。
(差し込みが浅いと、ねじが入らないので、しっかり奥まで差し込みます)

SSDを固定したら、裏蓋を戻して、またねじで締めます。
これでセット完了。
いざ、電源を入れてみましょう。
ちゃんとクローン出来ているか、緊張の瞬間です。
……
……
無事に立ち上がったー!!
見た目は以前の状態とまるっきり同じです。
クローンだから当たり前ですが!
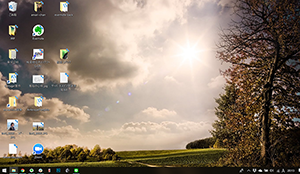
無事に新SSDで動くようになりました。
まずはほっとしました!
ところがこれで終わりません。
新SSDの大容量を活かすために、パーティションを広げる必要があります。
(つづきます)
LAVIE HZ550/DのSSD換装【SSD環境整理編】はこちら