こんにちは、つたちこです。
先日元同僚Yちゃんとオットと3人で黒川温泉に行ってきました。
いまどき、旅行に行くと、山のように写真をスマホで撮りますよね。
いい写真からあほな写真まで、たくさんあります。
容量も枚数も結構あるし、自分のスマホで相手の写真を撮っているので渡したいし、というとき、どうしてますか?

私は今まで、少ない枚数なら直接メッセンジャーなどで送っていました。
ですが、今回、2泊3日で行動を共にしていたこともあって、枚数が多すぎてそれも出来ません。
最初にYちゃんが教えてくれたのが「写真共有サービス 30days Album」。
簡単な合言葉を設定すれば、無料でだれでも写真共有と保存ができるサービスです。
ただ、「1アルバムのアップロード可能枚数が150枚」という制限があるため、今回は枚数が多すぎて入りきれませんでした。
どんだけ撮ったんだっていう。
あと、共有期間が30日、というのも、後から見るのに不便。
ダウンロードすればいいんですが、ローカルの容量を食いますし、あまりわざわざダウンロードしないですよね……。
Contents
大量の画像共有なら、Googeフォトのアルバム共有が便利!
そこで、今回使ったのが「Googleフォト」です。
今どきGoogleアカウントを持っていない人は、あまりいないんじゃないでしょうか。
今回この「Googleフォト」で共有してみたところ、ものすごく簡単便利だったので、紹介します。
スマホ写真なら、アプリを使うのがおすすめ
「Googleフォト」はPCからでももちろん使えるんですが、スマホで撮った写真を共有するなら、断然アプリを入れるのをお勧めします。
iPhone
https://itunes.apple.com/jp/app/google-%E3%83%95%E3%82%A9%E3%83%88/id962194608?mt=8
Android
<スポンサーリンク>
https://play.google.com/store/apps/details?id=com.google.android.apps.photos&hl=ja
「Googleフォト」アプリをダウンロードすると、自動的に写真のバックアップが始まります。
ちょっと焦りますが、基本的にそのままで大丈夫です。
利用は「無料」かつ「容量無制限」なのです。
ちなみに、そのまま写真をアップロードして置いておいても、勝手に誰かほかの人に公開されることはありません。
共有するまでは自分だけの空間ですから、ご安心を。
アプリ利用者のクチコミに「写真が消えた」などのコメントが見られました。
私自身にそういったトラブルは起こってないのですが、設定次第で状態が変わる可能性があります。
ほかの人と写真共有するための「アルバム」を作る
アプリの下部メニューの「アルバム」をタップします。
そうすると、「アルバムの作成」が出てきますので、これをまたタップします。
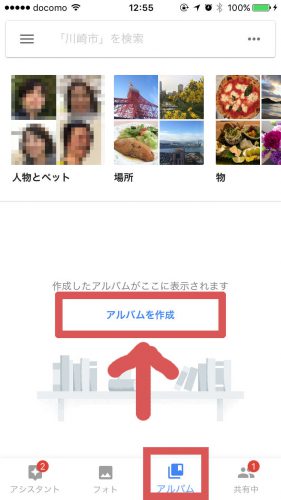
自分の写真タイムラインの中から、共有したい写真をいくつか選んで、左上の「作成」をタップします。
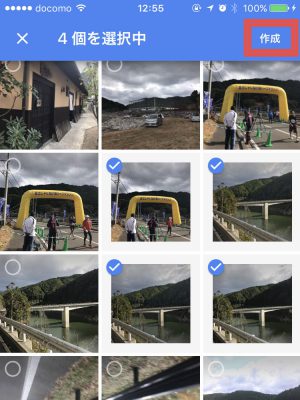
ここで全部の写真を選ぶ必要はありません。
あとから簡単に追加できます。
適当にタイトルをいれ、アルバムを作ります。
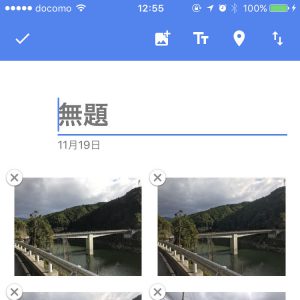
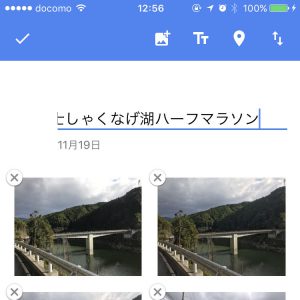
後からアルバムに写真を追加するには、上のアイコンから写真追加をタップ。
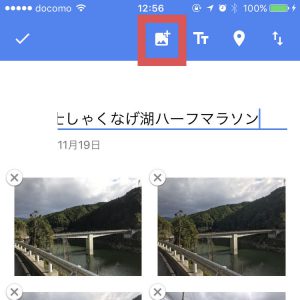
自分の写真のタイムラインが現れますので、アルバムに入れたい写真にタップすると、「チェック」が付きます。
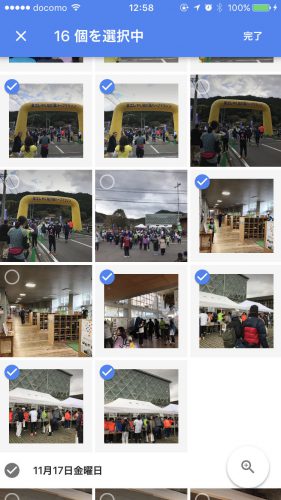
何度かに分けてもOK!
写真を選択した状態で、左上の「完了」をタップすると、該当アルバムに写真が追加されます。
簡単!
アルバムを共有する
今度は作ったアルバムと、ほかの人と共有しましょう。
これも簡単です。
共有したいアルバムを開いて、タイトル下の「+」をタップします。
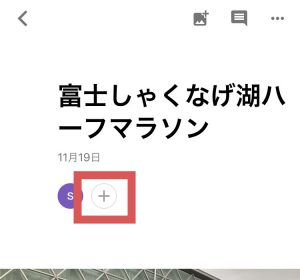
名前かメールアドレスを入力する欄が出てきますので、共有したい人のGmailアドレスを入れましょう。
下に自分がやり取りした人のメールアドレスが出てくるので、そこから選んでもOKです。
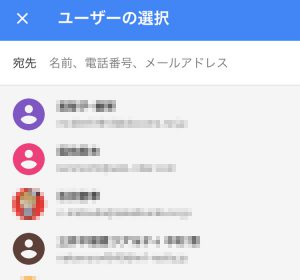
アルバムを共有するメンバーは、何人でも追加できます。
これで共有完了。
共有された人には、メールで「アルバムが共有されたメッセージ」が届きます。
<スポンサーリンク>
めちゃくちゃ簡単に共有できますし、改めての共有連絡も不要です。
共有されたら自分の写真を追加しよう
今度は共有された側の話です。
誰かが作ってくれたアルバムを共有されたら、今度は自分が、相手に共有したい写真を追加します。
これもアプリが入っていると簡単です。
共有されたアルバムを開き、上のアイコンから「写真の追加」アイコンをタップ。
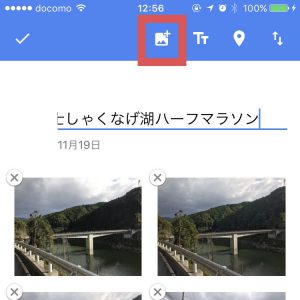
自分の写真タイムラインがずらりと並ぶので、その中から共有したい写真を選んで「完了」するだけです。
何度かに分けて追加も可能です。
これで、アルバムを共有したメンバー全員に、自分の写真を共有することができました。
他にも便利機能あります!
アルバム全体や、個別の写真にコメントが追加できます。
なので、「ありがとう!」とか、「今アップ中!」とか、「この写真ヤバイw」とかも、アルバム上でやり取りできます。
アルバムは、基本的に撮影した時系列で並ぶのですが、たくさん写真があると、どれが追加された写真かわかりづらいですよね。
そんな時には、「新しく追加した順に表示」することで、追加された写真を追いかけることも可能です。
スライドショーにして、みんなでわいわい見ても楽しそうです。
ちなみに、最初私は、PCから作業しようとしたんですが、これがうまくいかず……。
アプリを入れたら、その共有作業のあまりの簡単さにびっくりしました。
なので、ぜひスマホアプリでの共有作業をお勧めします。
おバカ写真ほどみんなで見てワイワイしたい
同じシーンでも、ほかの人の撮った写真を見ると、視点が違って面白いです。
自分のおバカな写真も、みんなに笑ってもらえると思えば、共有されても許せる……(そういう写真ばかりがアップされて震えているところ)。
アップロードから共有までの手軽さ加減(ユーザー体験)の優秀さが、さすがgoogleという感じ。
旅行やイベント写真の共有には、Googleフォトを使っていくのがおすすめです!
